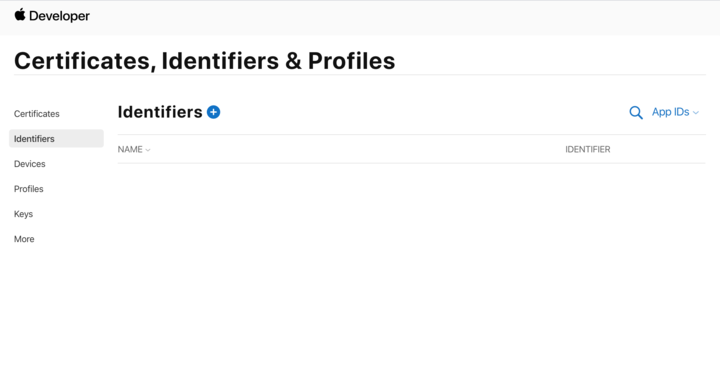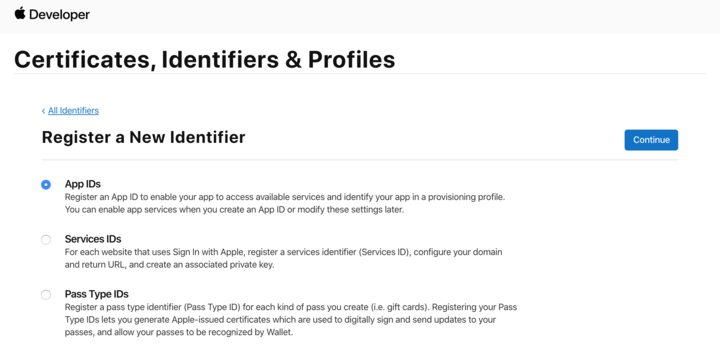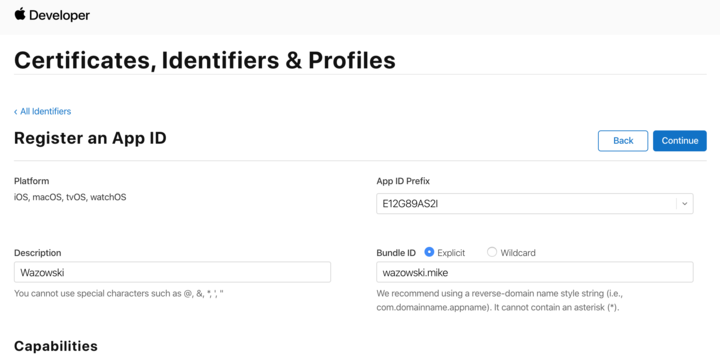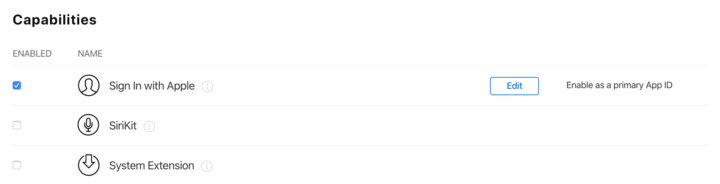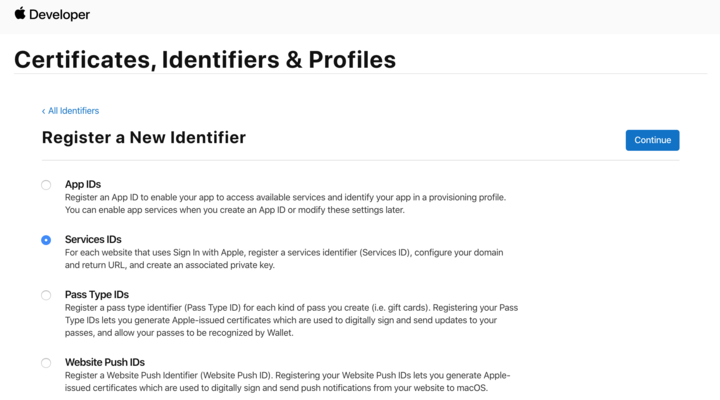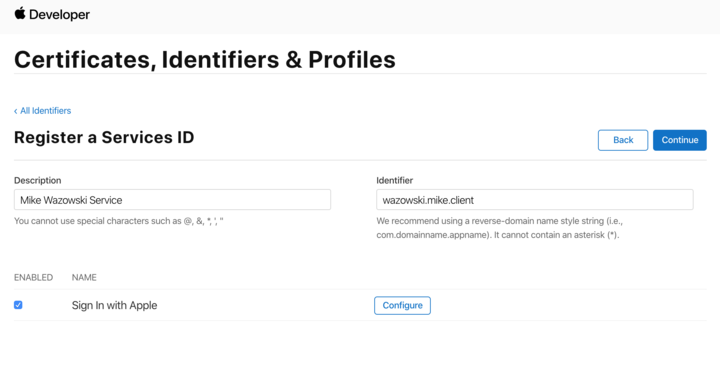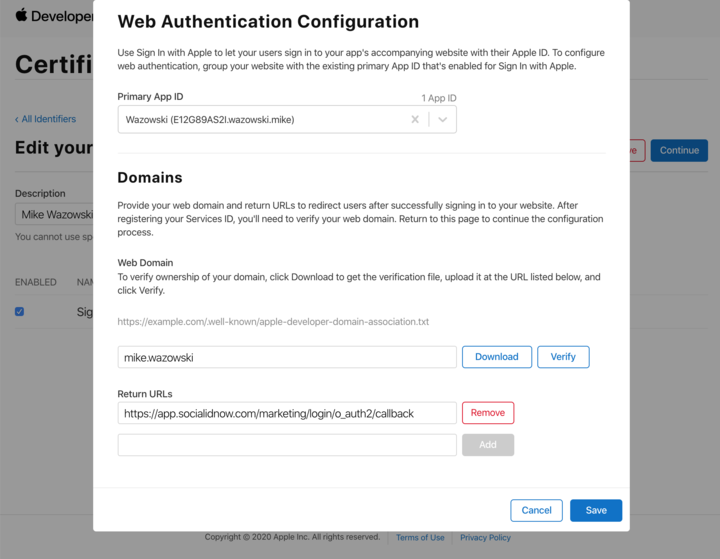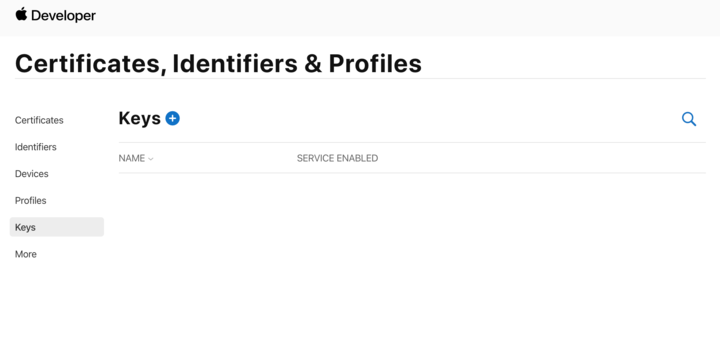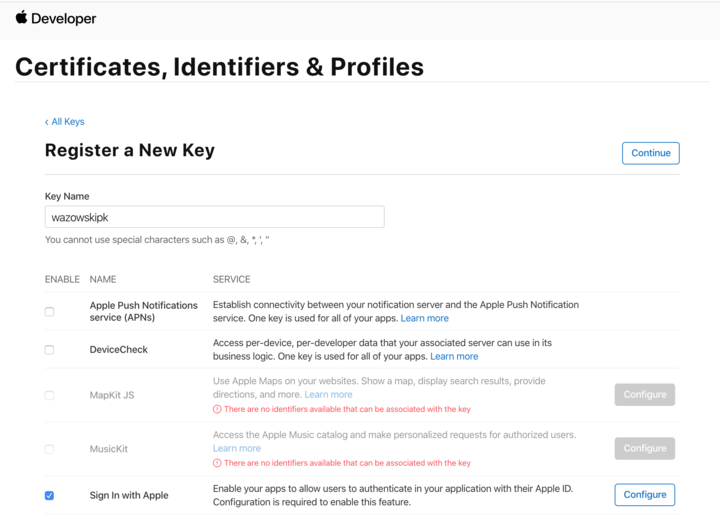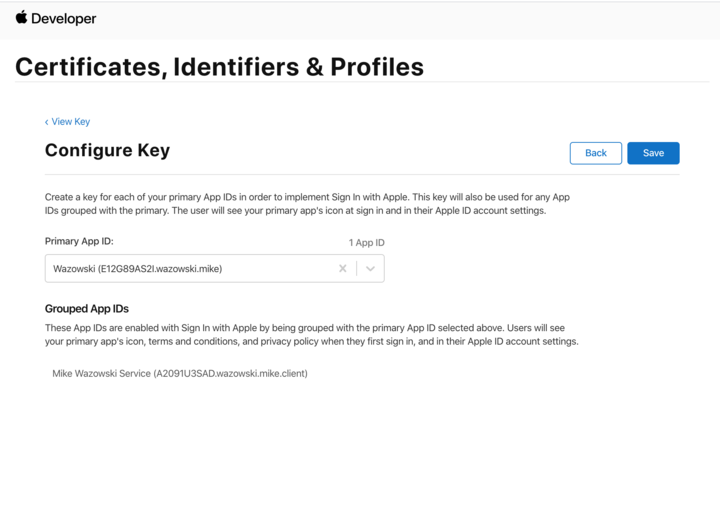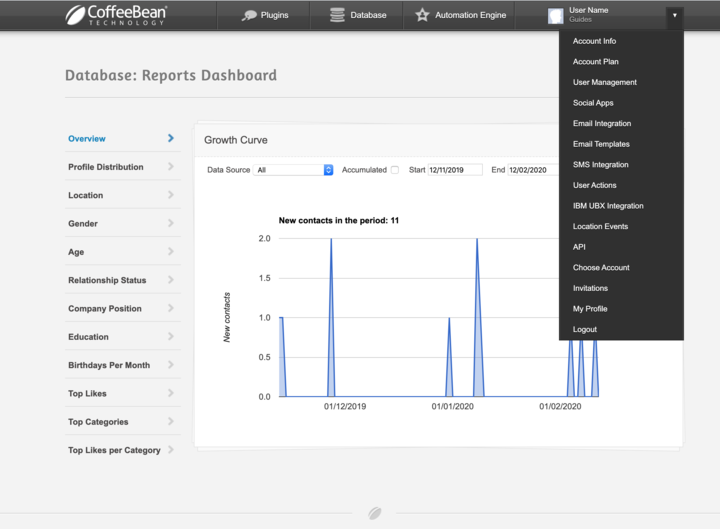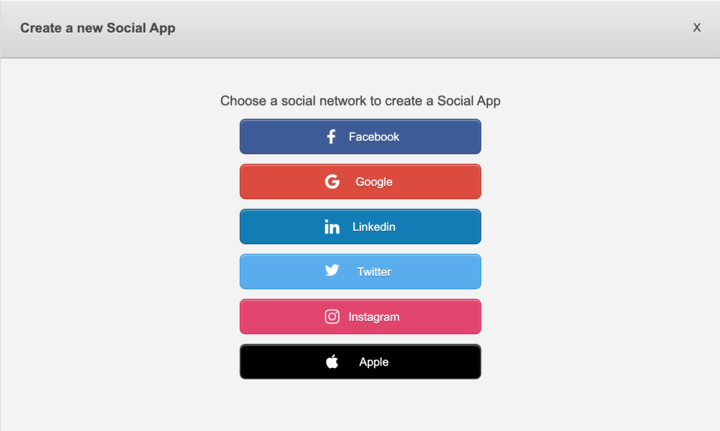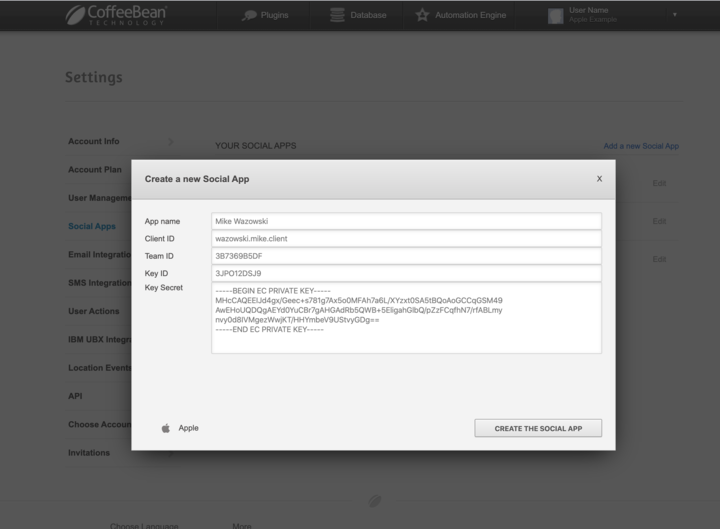Apple Social App User Guide
Contents |
Requirements
To follow these steps you will need an Apple account. If you don't have one you can sign up at the link:
And need to be enrolled with the Apple Developer Program, which you can afford at:
Create a New App
Access your Apple Developer Account:
And then, click at Certificates, Identifiers & Profiles.
Create an App ID
At Certificates, Identifiers & Profiles, go to Identifiers section and click to add a new Identifier.
Select App IDs type:
Chose an App ID Prefix, at description fill with the name of your App ID and at bundle id add the reverse-domain of your page. At the following examples we are going to use a hypothetical site: mike.wazowski
And at Capabilities, enable the Sign in With Apple
Click on Continue and then register your new App ID.
Add a Service ID
Again at the Identifiers section, click to add a new Identifier, and then select the Services IDs type.
Add at description the name of your service id, the Identifier is the OAuth client_id so, using the same bundle ID used at App ID creation, here we are going to add the suffix client.
With the Sign in with Apple enabled for your Service ID, click at Configure and then, at Primary App ID, select the App ID created earlier.
Add your web domain and follow the instructions to verify the ownership.
At Return URLs, add the https://app.socialidnow.com/marketing/login/o_auth2/callback URL and then save the configuration.
Create a Private Key
At Certificates, Identifiers & Profiles, go to Keys section and click to add a new key.
Add a name to your Key, and enable the Sign in With Apple.
Click once again to configure the Sign in With Apple, select the created App ID and then click to save the config. Click at Continue to create the Key.
Download the generated secret of your Key and get your Key ID
Create a Social App
Access your Account at https://app.socialidnow.com/. Open the drop-down of your account and click on "Social Apps"
Click on "Add a new Social App" and select Apple type.
Choose a name for your App, provide the Identifier of your Service ID as the Client ID, your Team ID and the id and secret of the generated key.