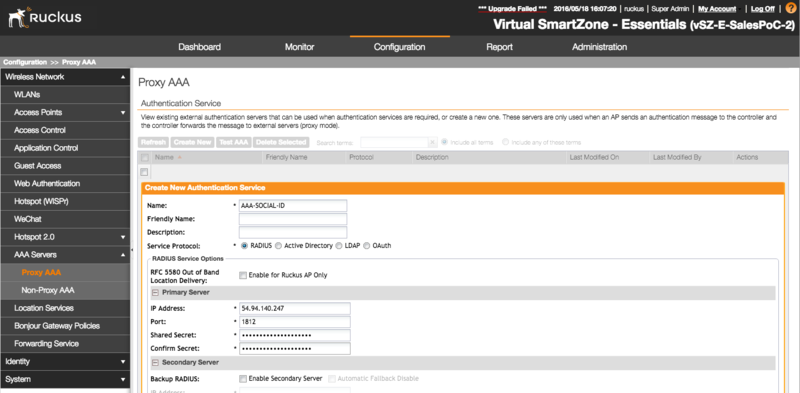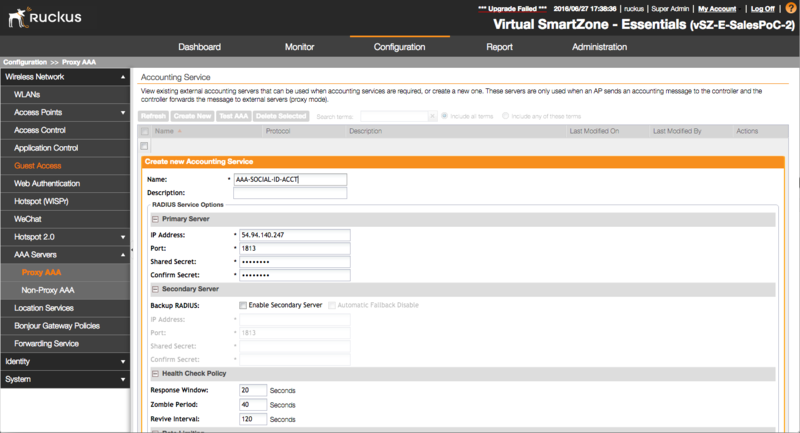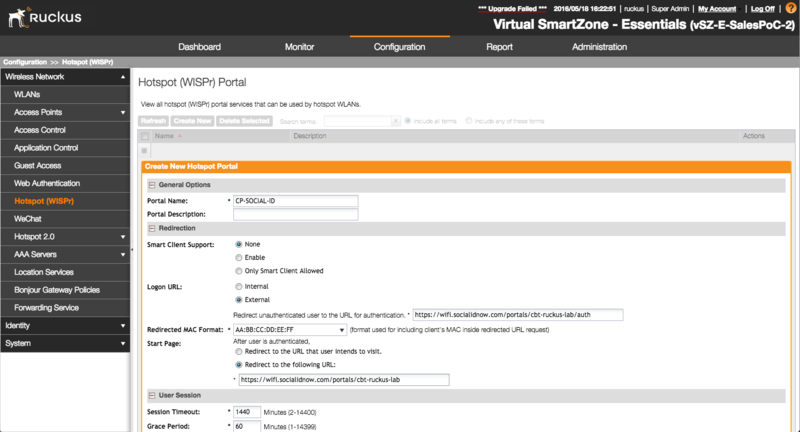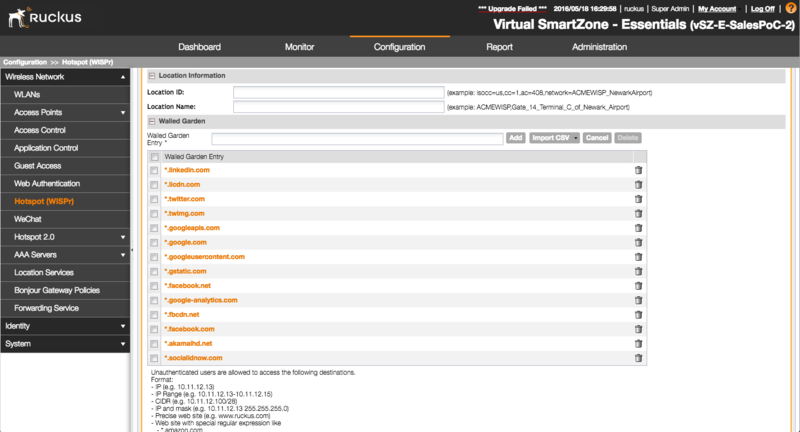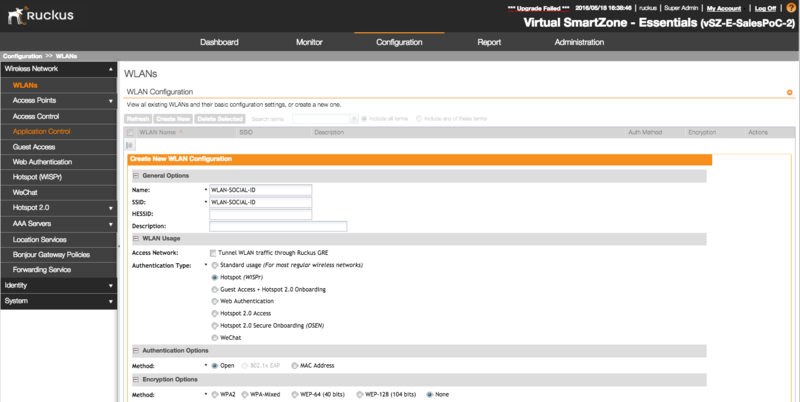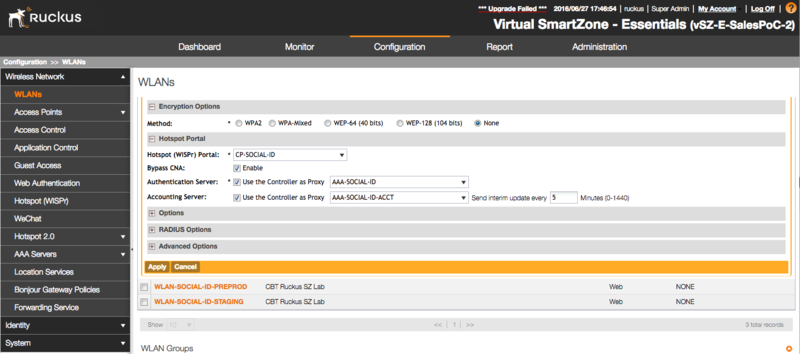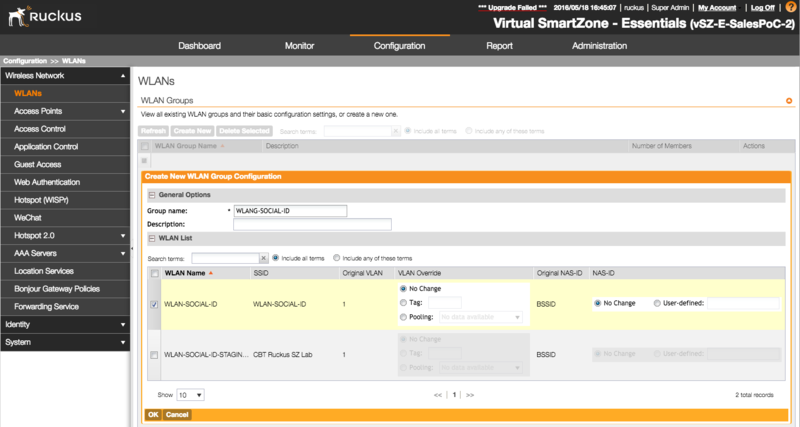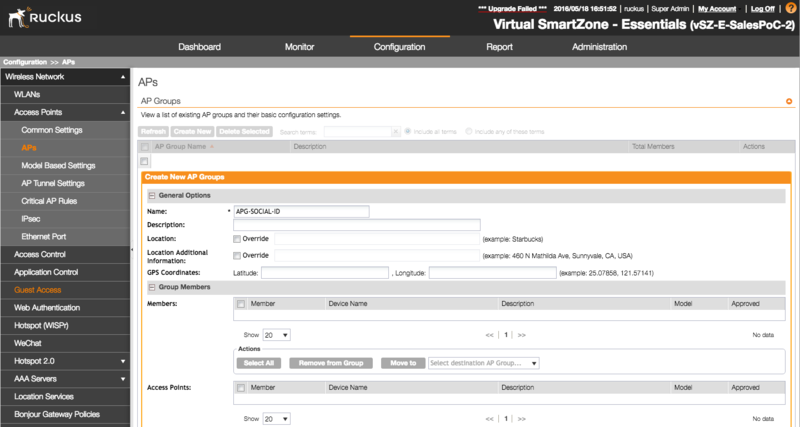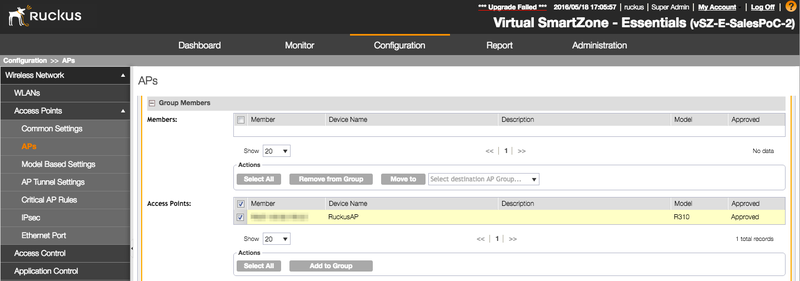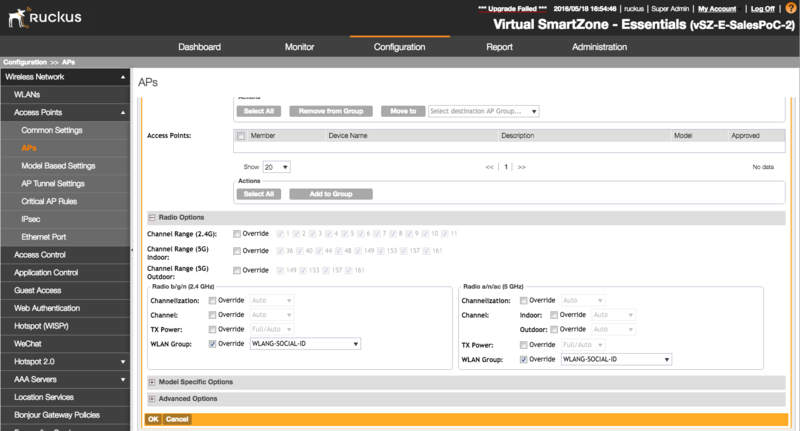Ruckus Virtual SmartZone
Renato.neves (Talk | contribs) (→Configuring the WLAN) |
|||
| Line 8: | Line 8: | ||
== Configuring the RADIUS server == | == Configuring the RADIUS server == | ||
| − | Configure the | + | Configure the CoffeeBean RADIUS server by creating a new AAA Server. |
Go to "Configuration > Wireless Network > AAA Servers > Proxy AAA". | Go to "Configuration > Wireless Network > AAA Servers > Proxy AAA". | ||
| Line 54: | Line 54: | ||
=== Walled Garden === | === Walled Garden === | ||
| − | Allow | + | Allow CoffeeBean Platform URLs and social network URLs by configuring the Hotspot Walled Garden destinations. |
Add the entries according to [[Walled_Garden_for_the_Social_Login | Walled Garden for the Social Login]] URLs: | Add the entries according to [[Walled_Garden_for_the_Social_Login | Walled Garden for the Social Login]] URLs: | ||
Revision as of 14:41, 14 May 2019
The following guide was created using a Ruckus wireless network with the following components:
- Controller: Ruckus Virtual SmartZone
- Controller System Version: 3.2.1.0.163
- AP: Ruckus ZoneFlex R310
- AP Firmware: 3.2.0.0.593
Contents |
Configuring the RADIUS server
Configure the CoffeeBean RADIUS server by creating a new AAA Server.
Go to "Configuration > Wireless Network > AAA Servers > Proxy AAA".
RADIUS Authentication
For "Authenticaton Service", click in the "Create New" link and fill the name, such as "AAA-SOCIAL-ID":
Then fill the following info:
- Service Protocol: RADIUS
- IP Address: 54.94.140.247
- Port: 1812
- Shared Secret: the provided RADIUS client secret
- Confirm Secret: the provided RADIUS client secret
RADIUS Accounting
For "Accounting Service", click in the "Create New" link and fill the name, such as "AAA-SOCIAL-ID-ACCT":
Then fill the following info:
- IP Address: 54.94.140.247
- Port: 1813
- Shared Secret: the provided RADIUS client secret
- Confirm Secret: the provided RADIUS client secret
Configuring the Hotspot (WISPr)
Go to "Configuration > Wireless Network > Hotspot (WISPr)", click in the "Create New" link and fill the Portal Name, such as "CP-SOCIAL-ID":
Then fill the following info on "Redirection" section:
- Logon URL: select "External" and fill the "Redirect unauthenticated user to the URL for authentication" with the provided captive portal login URL
- Start Page: select "Redirect to the following URL:" and fill the provided captive portal start URL
You can also adjust the "Session Timeout" and "Grace Period" according to your specifications.
Walled Garden
Allow CoffeeBean Platform URLs and social network URLs by configuring the Hotspot Walled Garden destinations.
Add the entries according to Walled Garden for the Social Login URLs:
Configuring the WLAN
Now you need to create a Wireless LAN with the Hotspot (WISPr) previously created.
Go to "Configuration > Wireless Network > WLANs", click in the "Create New" WLAN Configuration and fill the Name and SSID, such as "WLAN-SOCIAL-ID":
Then fill the following info:
- WLAN Usage > Authentication Type: Hotspot (WISPr)
- Authentication Options > Method: Open
- Encryption Options > Method: None
- Hotspot Portal > Hotspot (WISPr) Portal: the previously Hotspot (WISPr) created (e.g.: "CP-SOCIAL-ID")
- Hotspot Portal > Authentication Server: check the "Use the Controller as Proxy" and select the previously RADIUS Authentication Server created (e.g.: "AAA-SOCIAL-ID")
- Hotspot Portal > Accounting Server: check the "Use the Controller as Proxy" and select the previously RADIUS Accounting Server created (e.g.: "AAA-SOCIAL-ID-ACCT")
WLAN Group
You need to associate the previously WLAN with a WLAN Group.
Probably you already have a "Default" one, but you can also create a new one and associate the previously WLAN as a "Member":
Configuring the Access Points
You need to associate the WLAN Group previously created/configured to your Access Points.
Go to "Configuration > Wireless Network > APs" and check "AP Groups" section.
Click in the "Create New" AP Group and fill the Name, such as "APG-SOCIAL-ID":
Add the Access Points to the group:
Then assign the previously WLAN Group by overriding the configuration:
If you prefer, you can also override the WLAN Group for each AP individually.