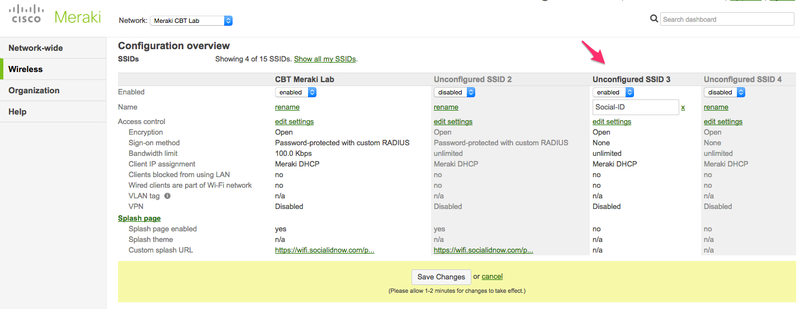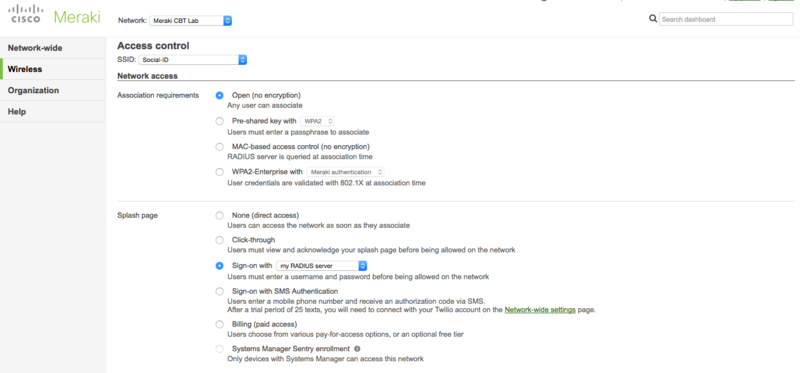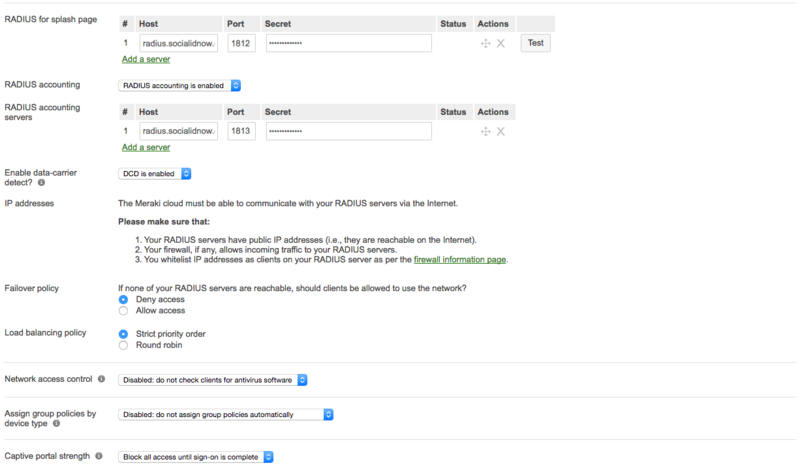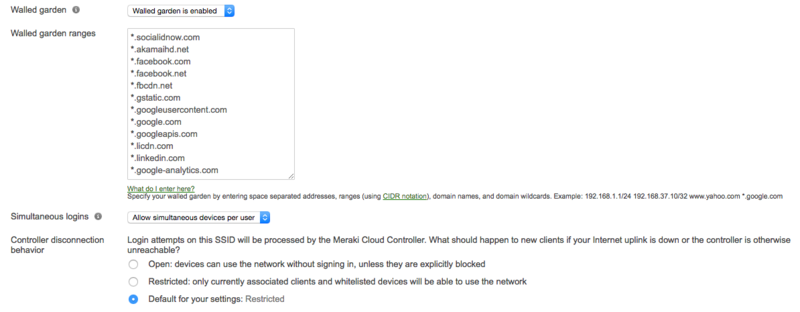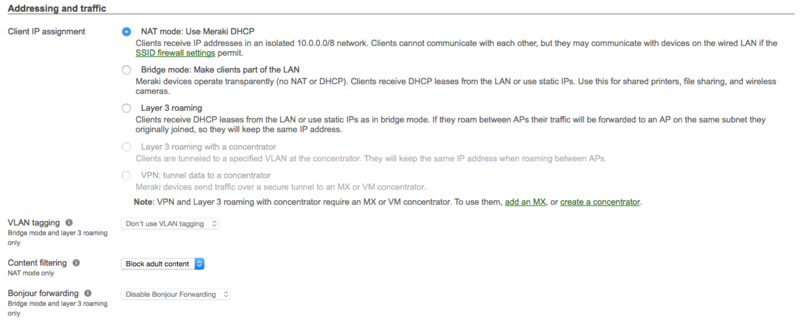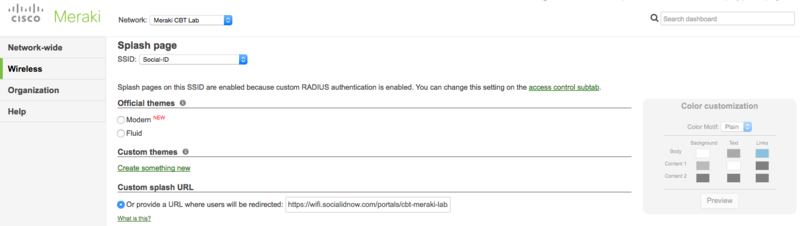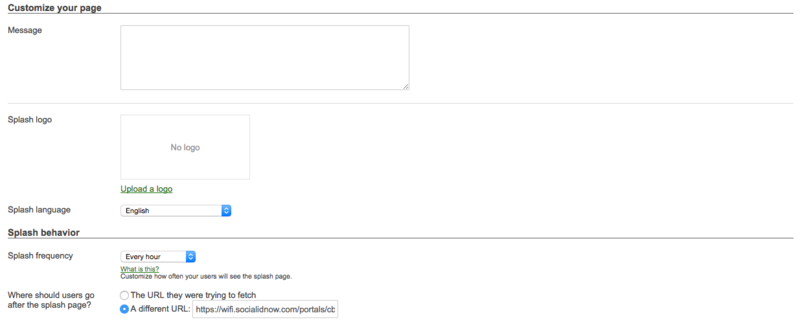Cisco Meraki
The following guide was created using Cisco Meraki MR18 APs.
Contents |
Configuring the SSID
If you don't have a SSID, you need to setup one first.
To create a new SSID go to "Wireless > SSIDs", choose an unconfigured SSID, rename (e.g.: "Social-ID") and enable it:
Now you need to setup the SSID Access control and Splash page. The next steps explain each of them.
Configuring the Access Control
To configure the SSID Access Control, go to "Wireless > Access control", select the SSID previously created or your own SSID and apply the following settings:
Network Access
- Association requirements: Open (no encryption)
- Splash page: Sign-on with my RADIUS server
RADIUS Server
On "RADIUS for splash page", click in "Add a Server" and fill with the following info:
- Host: radius.socialidnow.com
- Port: 1812
- Secret: the provided RADIUS client secret
You can also set "Captive portal strength" to "Block all access until sign-on is complete".
Walled Garden
Allow Social-ID NOW platform URLs and social network URLs by configuring the Walled garden destinations.
On "Walled garden", you need to enable it by choosing "Walled garden is enabled" and fill the required domains on "Walled garden ranges".
Add the entries according to Walled Garden for the Social Login URLs:
Important note: by default, the "Walled garden ranges" do not accept domain names and wildcards. You need to open a support case to request Meraki to enable this option. Just go to "Help > Cases", create a new case and usually within a day Meraki enables it.
Addressing and traffic
- Client IP assignment: NAT mode: Use Meraki DHCP
- Content filtering: Block adult content
Configuring the Splash Page
To configure the SSID Splash Page, go to "Wireless > Splash page", select the SSID previously created or your own SSID.
You need to define a "Custom splash URL":
- Or provide a URL where users will be redirected: the provided captive portal login URL
On "Splash behavior", you can configure:
- Splash frequency: customize how often your users will see the splash page (e.g: Every hour).
- Where should users go after the splash page?: select "A different URL:" and fill the provided captive portal start URL