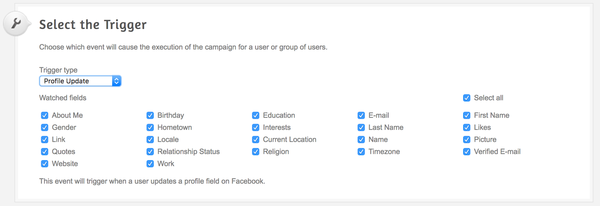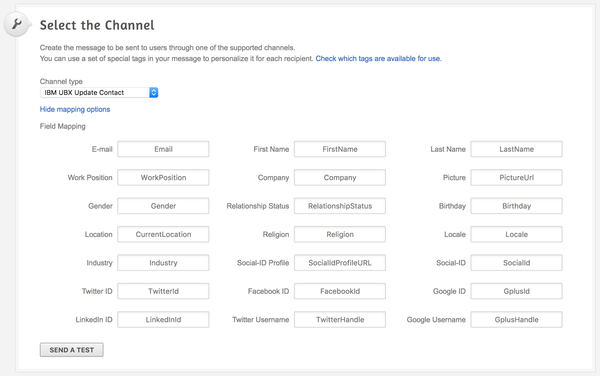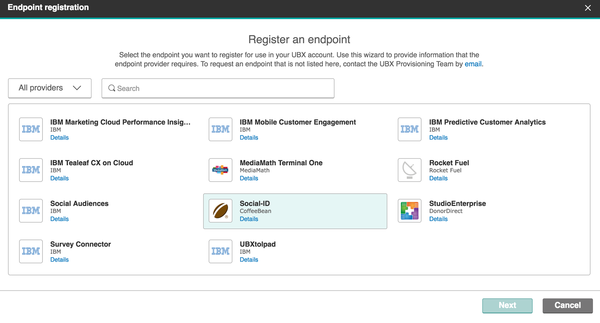Social-ID & IBM Sandbox Guide
(Difference between revisions)
Ramon.maciel (Talk | contribs) |
Ramon.maciel (Talk | contribs) |
||
| Line 14: | Line 14: | ||
* Click on '''New Campaign''' | * Click on '''New Campaign''' | ||
* In the session '''Select the Trigger''', select one from below: | * In the session '''Select the Trigger''', select one from below: | ||
| − | ** ''Profile Update'' (this will keep your contacts updated with whatever data is available on their social networks; whenever a profile is updated on the social network, your database will be updated with the most recent version of that profile) [[File:profile_update_event.png| | + | ** ''Profile Update'' (this will keep your contacts updated with whatever data is available on their social networks; whenever a profile is updated on the social network, your database will be updated with the most recent version of that profile) [[File:profile_update_event.png|600px|thumb|center|Profile Update trigger]] |
** ''Sign in'' (captures and updates social data only when users sign up or log in) | ** ''Sign in'' (captures and updates social data only when users sign up or log in) | ||
* In the session '''Segment the Target''', click on '''create a new list…'''. To send all contacts to IBM Marketing Cloud, leave the option ''All'' of the field '''Data Source''' selected | * In the session '''Segment the Target''', click on '''create a new list…'''. To send all contacts to IBM Marketing Cloud, leave the option ''All'' of the field '''Data Source''' selected | ||
* In the session '''Select the Channels''', select the option ''IBM UBX Integration'' for '''Channel Type''' and choose one of two for '''UBX Event''': | * In the session '''Select the Channels''', select the option ''IBM UBX Integration'' for '''Channel Type''' and choose one of two for '''UBX Event''': | ||
** ''Connected with Social'' (to be used as a Universal Behavior) | ** ''Connected with Social'' (to be used as a Universal Behavior) | ||
| − | ** ''Contact Update'' (updates contacts on the IMC database) [[File:socialid_update_contact_channel.png| | + | ** ''Contact Update'' (updates contacts on the IMC database) [[File:socialid_update_contact_channel.png|600px|thumb|center|IBM UBX Contact Update]] |
* After setting up your campaign, click '''Save''' at the end of the page | * After setting up your campaign, click '''Save''' at the end of the page | ||
** If you want to have multiple setups (to have Universal Behaviors and automatic contact updates at the same time, for example), you will need multiple campaigns. You can use the action '''Duplicate''' to create a copy of your current campaign and then use the '''Edit''' action to modify the relevant fields | ** If you want to have multiple setups (to have Universal Behaviors and automatic contact updates at the same time, for example), you will need multiple campaigns. You can use the action '''Duplicate''' to create a copy of your current campaign and then use the '''Edit''' action to modify the relevant fields | ||
| Line 35: | Line 35: | ||
* Connect to your UBX account | * Connect to your UBX account | ||
* Go to the '''Endpoints''' tab and then on '''Register new endpoint''' | * Go to the '''Endpoints''' tab and then on '''Register new endpoint''' | ||
| − | * On the window that pops up, find the option for ''Social-ID'' and the click '''Next''' [[File:socialid_endpoint.png| | + | * On the window that pops up, find the option for ''Social-ID'' and the click '''Next''' [[File:socialid_endpoint.png|600px|thumb|center|Social-ID endpoint]] |
* Select the deployment according to your Social-ID account | * Select the deployment according to your Social-ID account | ||
* Use the ''API Id'' and ''API secret'' you got from the Social-ID Dashboard as ''User ID'' and ''Password'' | * Use the ''API Id'' and ''API secret'' you got from the Social-ID Dashboard as ''User ID'' and ''Password'' | ||
| Line 44: | Line 44: | ||
** On the right side select '''IBM > IBM Engage_IBM Engage Pod 0''' (the name of the endpoint can vary slightly) | ** On the right side select '''IBM > IBM Engage_IBM Engage Pod 0''' (the name of the endpoint can vary slightly) | ||
** Click on '''Subscribe''' | ** Click on '''Subscribe''' | ||
| − | * Both solutions are now connected. Social-ID will automatically send to IBM Marketing the events you selected [[File:ubx_event_subscription.png| | + | * Both solutions are now connected. Social-ID will automatically send to IBM Marketing the events you selected [[File:ubx_event_subscription.png|600px|thumb|center|Event subscrition]] |
* Whenever a contact uses social login to access your website, app, Wi-Fi or any other system, this contact will be automatically inserted into your IBM Marketing Cloud database together with all data your app was given permission | * Whenever a contact uses social login to access your website, app, Wi-Fi or any other system, this contact will be automatically inserted into your IBM Marketing Cloud database together with all data your app was given permission | ||
Revision as of 17:36, 24 February 2017
Contents |
Account Creation
- You will need a Social-ID account before you can start. Contact [support@coffeebeantech.com]
Social-ID Dashboard
- Connect to your Social-ID account
- On the top of the page, select Social Plugins and then Social Login
- Click on New Social Login
- Fill in the following fields:
- Name (can be any name)
- Callback URL (can be any URL)
- Select which social networks you're interested in
- On the top of the page, select Campaign Engine and then Campaigns
- Click on New Campaign
- In the session Select the Trigger, select one from below:
- Profile Update (this will keep your contacts updated with whatever data is available on their social networks; whenever a profile is updated on the social network, your database will be updated with the most recent version of that profile)
- Sign in (captures and updates social data only when users sign up or log in)
- In the session Segment the Target, click on create a new list…. To send all contacts to IBM Marketing Cloud, leave the option All of the field Data Source selected
- In the session Select the Channels, select the option IBM UBX Integration for Channel Type and choose one of two for UBX Event:
- Connected with Social (to be used as a Universal Behavior)
- Contact Update (updates contacts on the IMC database)
- After setting up your campaign, click Save at the end of the page
- If you want to have multiple setups (to have Universal Behaviors and automatic contact updates at the same time, for example), you will need multiple campaigns. You can use the action Duplicate to create a copy of your current campaign and then use the Edit action to modify the relevant fields
- Before you leave the dashboard, click on the arrow at the top right of the page
- Select API
- You will find two fields that you will need on UBX:
- API Id (UBX's User ID during endpoint creation)
- API secret (UBX's Password during endpoint creation)
- Optional: you can go back to the Social Plugins > Social Login page, mouse over the Social Login you created and click Get code to find a snippet to be copied to your website or landing page
On Universal Behavior Exchange
- Connect to your UBX account
- Go to the Endpoints tab and then on Register new endpoint
- On the window that pops up, find the option for Social-ID and the click Next
- Select the deployment according to your Social-ID account
- Use the API Id and API secret you got from the Social-ID Dashboard as User ID and Password
- You will receive a notification communicating your endpoint was successfully activated
- Go to the Events tab and then on Subscribe to events
- On the window that pops up:
- On the left side select both events under Coffee Bean > Social_ID_Production, Connected to Social channel and Contact Update
- On the right side select IBM > IBM Engage_IBM Engage Pod 0 (the name of the endpoint can vary slightly)
- Click on Subscribe
- Both solutions are now connected. Social-ID will automatically send to IBM Marketing the events you selected
- Whenever a contact uses social login to access your website, app, Wi-Fi or any other system, this contact will be automatically inserted into your IBM Marketing Cloud database together with all data your app was given permission
References
This guide is a translated freely from Como Conectar o Social-ID ao IBM Marketing Cloud
You can also find this guide in video form: https://www.youtube.com/watch?v=SImAYqAVilk